Microsoft finally revealed the next Windows two days. They also promised a insider program for IT Professionals so that users can get a sneak peek at the new Windows. While the program ran successful and users downloaded the preview OS, there remains a question. Is it advisable to install Windows 10 as a primary OS? If you use your computer for work purposes they it is not advisable to install as it has some bugs and maybe all the apps will not run properly. So what's the best way to use Windows 10 Technical Preview? It is to dual boot the OS into another partition and run both the primary as well as Windows 10 Technical Preview easily. Doing this is very easy and below is the process.
1. Download the Windows 10 preview ISO file from insider.windows.com. Once you’re on the site, you will need to hit the Get Started button, click Join Now, sign in with your account and accept the terms and conditions. You’ll then click the Install technical preview link and look for the correct ISO file (you may have to click a link that says “Get the ISO files” first).
2. Download and install the Windows 7 USB/DVD Download Tool. Don’t be fooled by the name; this software will burn the Windows 10 installer to a USB stick so you can use it like a bootable DVD.
3. Insert a USB Flash drive that’s at least 4GB into your PC. Make sure there’s no data on it that you need to keep, because the burning process will erase it.
4. Launch Windows 7 USB/DVD Download Tool.
5. Select the ISO file by hitting the Browse button and then click Next.
6. Click USB device. If you have an optical drive, with a blank disc you could choose DVD instead, but for most people, USB is easier.
7. Select the USB drive and click Begin copying.
8. Click Erase USB Device and click OK to confirm if prompted.
9. Create a new partition using Disk Management.
10. Boot off of your USB drive. You may need to hit a special key such as F11 or F12 as soon as your computer starts in order to select your boot device.
11. Click Next, leaving the language, time and keyboard settings intact.
12. Click Install Now.
13. Accept the license terms and click Next.
14. Select Custom Install.
15. Select the partition you just created, which may be marked as “unallocated space.” Click Next.
Now Windows will install usually. After a few minutes, the system will restart and display a boot menu.
16. Select Windows Technical Preview. If you have Windows 7, the menu will work the same way but display as ASCII text rather than a graphical interface.
After this, setup your Windows as usual and reboot your computer to get Windows 10 Tech Preview.
I hope this short tutorial helps you. If you have any queries then comment below.


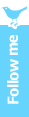
0 comments:
Post a Comment